さくらのVPS環境からの独自ドメインブログ作成の概要
※ご注意!情報が古くなっており(PHPバージョンなど)、うまく動作しない場合があります(追記)
10:SSL証明書設定
httpsに対応することでサーバーとユーザー間の通信が暗号化される
suzutukiblog.comはドメイン名(このサイト)
sudo vim /etc/httpd/conf.d/blog.suzutukiblog.com.conf#以下のように記述
<VirtualHost *:80>
DocumentRoot /var/www/html
ServerName suzutukiblog.com
</VirtualHost>apachectl configtest
#Syntax OKと出ればOK
sudo systemctl restart httpd#再起動して設定を反映
certbotでApacheとCentOS7を選択
sudo yum install certbot python2-certbot-apache
sudo certbot --apacheブラウザでhttps://各自購入したドメイン名.comとなっていればOK
証明書の有効期限確認
#証明書の有効期限更新(30日以内なら更新できる)
sudo certbot certificates#証明書の有効期限更新(強制)
sudo certbot renew sudo certbot renew --force-renew短い期間で何度も証明書の発行、更新を行おうとすると下記のエラーが発生するので注意!(週5回など)
下記エラーが発生してしまった場合は、しばらく時間をおいてから再度実行する。
"There were too many requests of a given type :: Error creating new cert :: Too many certificates already issued for: <ドメイン名>"手作業で更新するのは面倒なので自動で更新するように設定します。
sudo vim /etc/crontab毎朝3時10分にcertbot renewをするように設定します。
10 3 * * * root /usr/bin/certbot renew以下のコマンドでたまに確認すること
sudo certbot certificates
sudo ls -la /var/log/letsencrypt/エラーなどで更新できない時はログを確認
sudo less /var/log/letsencrypt/letsencrypt.logエラーメッセージを確認してGoogleで解決しよう!
11:WordPressインストール
MySQLにデータベースを作成(wordpress_myblogとした)
mysql -u root -p長い方のパスワードでログイン
show databases;create database wordpress_myblog;ユーザー”mybloguser”とパスワードを作成
create user 'mybloguser'@'localhost' identified with \ mysql_native_password by ‘パスワード’;パスワードの部分はセキュアなパスワードを設定しないと拒否されます。(大文字と小文字・記号・文字列の長さなど)
mysqlのmybloguserがwordpress_myblogを使えるようにする
*を付けることで全てのテーブルを使えるようになる
grant all privileges on wordpress_myblog.* to 'mybloguser'@'localhost';データベース確認
show databases;
exitWordPressをインストール,ファイルをインストールするためのwgetを確認
yum list installed | grep wget
wget https://ja.wordpress.org/wordpress-4.8.3-ja.tar.gz/var/wwwに配置する
sudo tar -zxvf wordpress-4.8.3-ja.tar.gz -C /var/www/
WordPressの所有者を確認(nobodyなはず)
cd /var/www/
ls -lawordpressディレクトリの中をapacheユーザーとwebgroup所有にする
sudo chown -R apache:webgroup wordpress/WordPressの所有者を確認(apache:webgroup)
ls -laコンフィグの記述を変更する
sudo vim /etc/httpd/conf/httpd.conf/DocumentRootで検索して以下のようにする
"/var/www/wordpress/"Directoryも”/var/www/wordpress/” にする
更に下にあるものも“/var/www/wordpress/”にする
virtualhostの設定ファイルのドキュメントルートの修正を行う
httpd(80番ポート)の設定を変える
sudo vim /etc/httpd/conf.d/blog.suzutukiblog.com.confDocumentRootを /var/www/wordpress と記述
https(443番ポート)の設定を変える
sudo vim /etc/httpd/conf.d/blog.suzutukiblog.com-le-ssl.confDocumentRootを以下の記述を追加
/var/www/wordpress sudo apachectl configtestSyntax OKと出ればOK
apacheを再起動して反映
sudo systemctl restart httpdURLにブログアドレスを記述しアクセスする
さあ始めましょうをクリック
データベース名,ユーザー名,パスワード,は各自設定したもの
データベースのホスト名はlocalhost
テーブル接頭辞はwp_
送信を押す→インストール実行
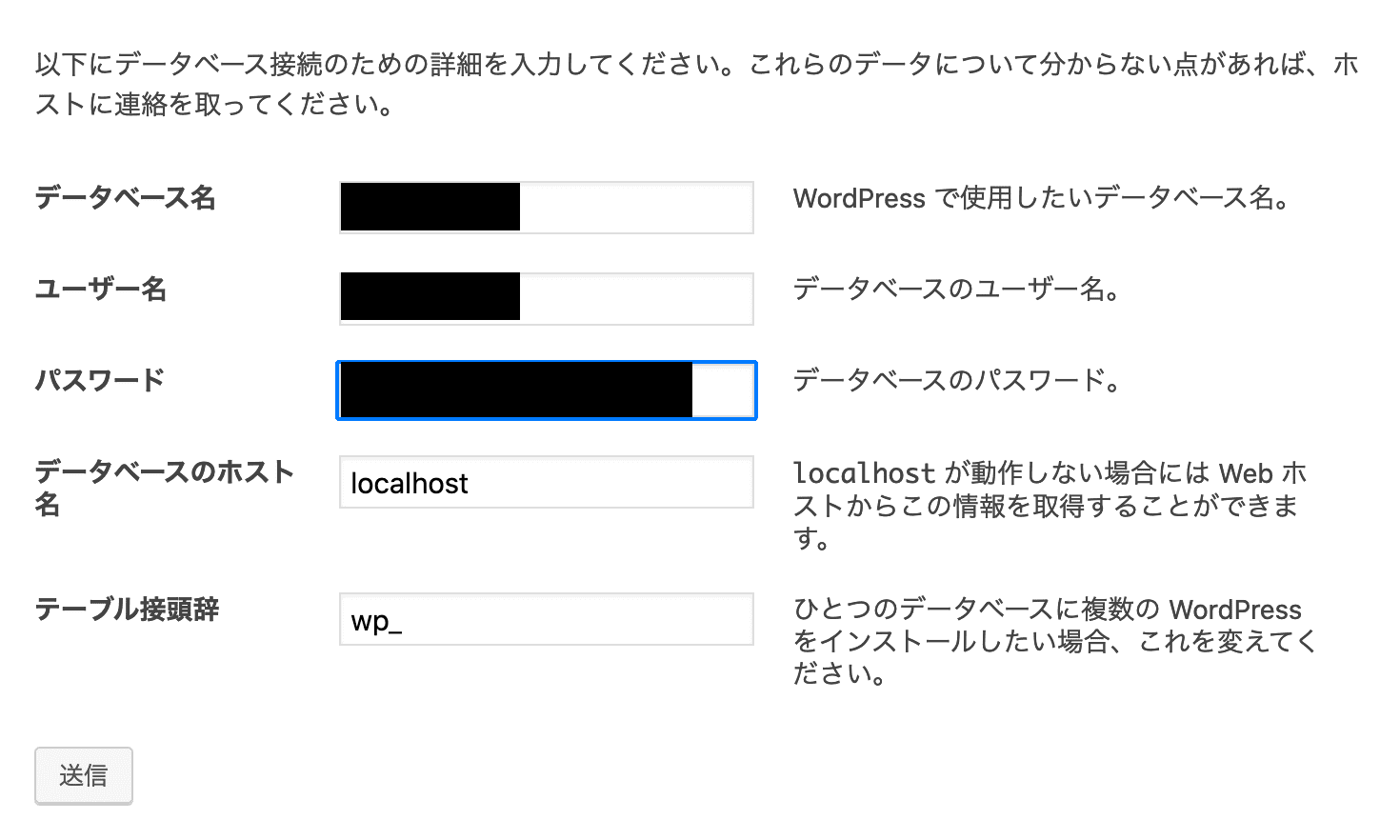
サイトの設定をする(後でも変更できるので仮でも良い)
サイトのタイトル,ユーザー名,パスワード,メールアドレス,
検索エンジンでの表示の設定をする(今回は一旦なしで)
Wordpressをインストールを押し成功しましたと出ればOK
ログインボタンを押しWordpressの管理画面に行けばOK
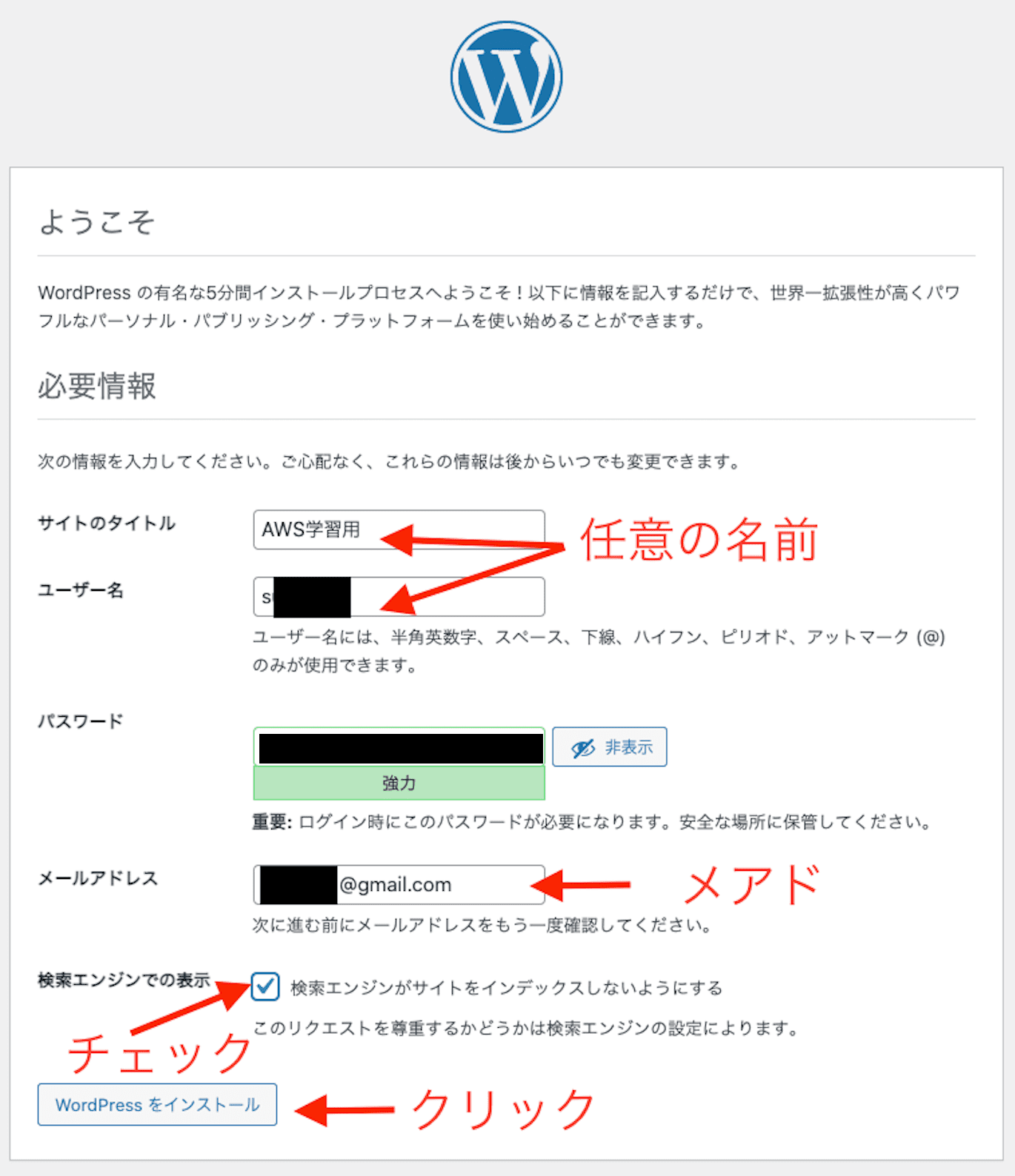
テスト投稿を行う
任意の文字を記述し投稿が反映されたらOK
その7に続く
